
Change “ Top“ and “ Bottom” margins to “0.”.Click on “Layout -> Margins -> Custom Margins.”.If you suffer from whitespace areas in your Word doc from a table or image not fitting at the bottom of the page, you can let the table sit on the next page and eliminate the whitespace on the previous one. Option 3: Hide Whitespace to Prevent Table/Image from Splitting to the Next Page Your table should hopefully stay on one page, just before the page break.Go to the “ Paragraph” section, choose the “Line and Paragraph Spacing” icon, then select “Remove Space After Paragraph.” If option 1 above doesn’t work, change the paragraph’s spacing.Option 2: Adjust Paragraph Spacing to Fix Whitespace after Table/Image in MS Word This step shrinks the blank row down to provide more space on the page. Right-click the paragraph symbol next to the space you want to remove, and manually type in the lowest font size possible (typically 1 pt).On a Mac, press the “command key (⌘) + 8.” In Windows, press “Ctrl + Shift + 8” to enable paragraph marks.This procedure helps prevent a table from carrying over to the next page due to the whitespace under it. Option 1: Reduce Font Size to Fix Whitespace after Table/Image in MS Word

To get around the table placement issue, try one or both methods below.
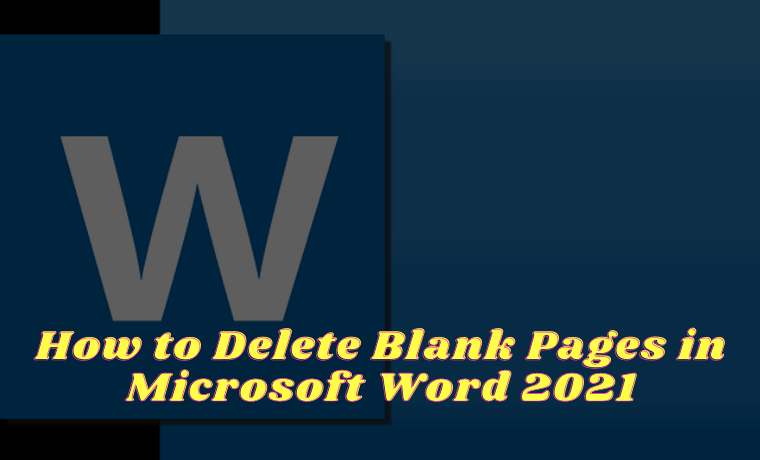
If the table is sitting at the end of the doc and forces a portion of it onto a new page, removing that rogue blank sheet area or whitespace becomes difficult. Delete Whitespace in Word When Using Tables or ImagesĮvery time a table gets inserted into a Word document a small space gets added beneath it.


 0 kommentar(er)
0 kommentar(er)
